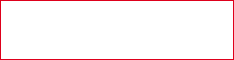Как скрыть страницу из меню блога Вордпресс
Как то раз мне понадобилось убрать страницу из меню, чтобы её не было видно…
Как скрыть страницу из меню на Вордпресс?
Вообщем ситуация была такова: я захотел сделать невидимой одну из страниц моего блога (ниже расскажу какую), то есть страница на самом деле есть, но её нет в меню. Как это делается? Очень просто на самом деле, информация актуальна на февраль 2015 года (я вообще не понимаю тех блогеров которые скрывают дату публикации статьи, ведь сейчас всё меняется очень быстро).
Ну ладно ближе к делу:
1 — Заходим в админку
2 — В левом меню ищем пункт — «МЕНЮ» (Внешний вид)
3 — Открываем это «МЕНЮ» кликнув по нему
И видим следующее, по крайней мере у меня так — справа внизу есть настройки меню с двумя квадратиками в которых стоят галочки:
- Автоматически добавлять страницы.
- Области темы.
Как Вы уже догадались, нужно снять галочку с «Автоматически добавлять новые страницы» и только потом создавать новую страницу, только тогда она не будет отображаться в Вашем меню. Если Вы хотите создать опять какую либо страницу, и хотите чтобы она была видна в меню, тогда соответственно опять поставьте галочку в квадратике «Автоматически добавлять новые страницы» (текст может быть разным/отличаться). Не забываем сохранить меню после сделанных изменений и смотрим на наше меню на главной странице — страница не видна.
Создание невидимой страницы для блога.
Сначала сразу же оговорюсь — искал эту информацию около часа, менял запросы и само написание движка, результата была два:
- ковыряние в коде шаблона
- решение проблем при помощи плагина
Ни один из вариантов не подошёл, ввиду того, что всё решается гораздо проще, и этот вариант я просто прочёл в одном комментарии, который оставила одна женщина, прочитав статью другой женщины (не помню какой блог), о том как надо исправить код шаблона, чтобы спрятать страницу от посторонних глаз.
Итак, что за страницу я создавал? Как и обещал выше рассказываю и показываю:
- Я решил установить на блоге поиск от Яндекс
- Сделал страницу с результатами поиска
- Установил сам поиск
- Страница появилась в меню, а на ней ничего!
- Потому что на эту страницу вставляется код от поиска
Теперь объясняю как поставить на свой блог поиск от Яндекс, если Ваш собственный Вас чем то не устраивает…
1 — Заходим на Яндекс поиск для сайта (вбейте в поисковике: «установить поиск для сайта от Яндекс»).
2 — Нажимаем вверху «установить поиск».
3 — Вписываем техническое название поиска для сайта, на случай если их у Вас будет несколько (сайтов)
4 — Ниже в «Область поиска» нажимаем «добавить сайты и исключения» — добавляем урл своего сайта (его главной страницы)
5 — Ещё ниже указываем свой адрес электронной почты, для того, чтобы получать уведомления о каких-нибудь изменениях и нажимаем на кнопку (ещё ниже) — Далее к шагу 2.
6 — Тут всё просто: выбираете дизайн поисковой формы, и настраиваете следующие пункты:
- цвет поля для ввода запроса
- цвет рамки поля для ввода запроса
- выбор области поиска, по умолчанию (пусть будет «искать на сайте»)
- показывать в поле запроса логотип Яндекса
- показывать в поле запроса свой текст
Надеюсь с этим разберётесь сами, это несложно.
7 — Нажимаем кнопку — Далее к шагу 3.
8 — Отмечаете пункт » Показывать результаты на моей странице» для этого вернитесь на свой блог, откройте админку, настройте, чтобы в меню не добавлялись автоматически новые страницы ( о чём я писал выше), и создайте новую страницу.
9 — Страницу назовите также как Вы назвали Ваш поиск, например, Вы написали в поле » Техническое название поиска» — поиск по сайту, вот и страницу назовите также.
10 — Страница создана и прописаны все ключевые слова и описание — опубликуйте её, затем скопируйте её адрес, он наверно будет таким — http// www.site.ru/poisk-po-saitu/
Понятно? Вот и вставьте этот адрес страницы в поле «Показывать результаты на моей странице» (см. выше).
11 — И нажимаем — Далее к шагу 4.
12 — Что мы здесь видим? Нам предлагают проверить наш поиск и ввести какое-нибудь слово для теста. Вводим и нажимаем на значок лупы… Проходит несколько секунд и поиск выдаёт нам результаты. которые найдены на Вашем сайте.
13 — Нажимаем — Далее к шагу 5.
14 — перед нами появляются два кода:
- код формы поиска
- код результатов поиска
Код формы поиска мы вставляем в виджет в сайдбаре блога, я удалил свою форму поиска из сайдбара и создал новую перетащив элемент «Текст» в сайдбар и вставив в него первую часть кода.
15 — Вторую часть кода — «Код результатов поиска» мы вставляем на созданную страницу под названием поиск по сайту (ну или как Вы её там назвали), не забыв переключить страницу в режим «Текст», там два режима — «Визуально и Текст». Вставили код в режиме «Текст» — обновили страницу, и смотрим что получилось на главной странице.
16 — На главной странице, в сайдбаре должен появиться новый поиск — с логотипом Яндекса и с цветом рамочки, который Вы выбрали при настройке (конечно всё можно изменить).
Значит вставляем первую часть кода в виджет в сайдбаре, а вторую часть на страницу в режиме «текст» и там и там не забываем «сохранить» (виджет) и «обновить» (страница). Там ещё есть всяческие настройки, но этих Вам хватит чтобы сделать свой поиск. Можете попробовать ввести какую-нибудь фразу по теме Вашего сайта и посмотреть что Вам покажет поиск, вернее его результат.
Надеюсь всё понятно объяснил, если что вопросы в комментариях. Удачи Вам! Остальные статьи находятся здесь, а все вопросы можно сюда. Если статья Вам помогла то
подпишитесь на мой блог, мало ли пригодится?